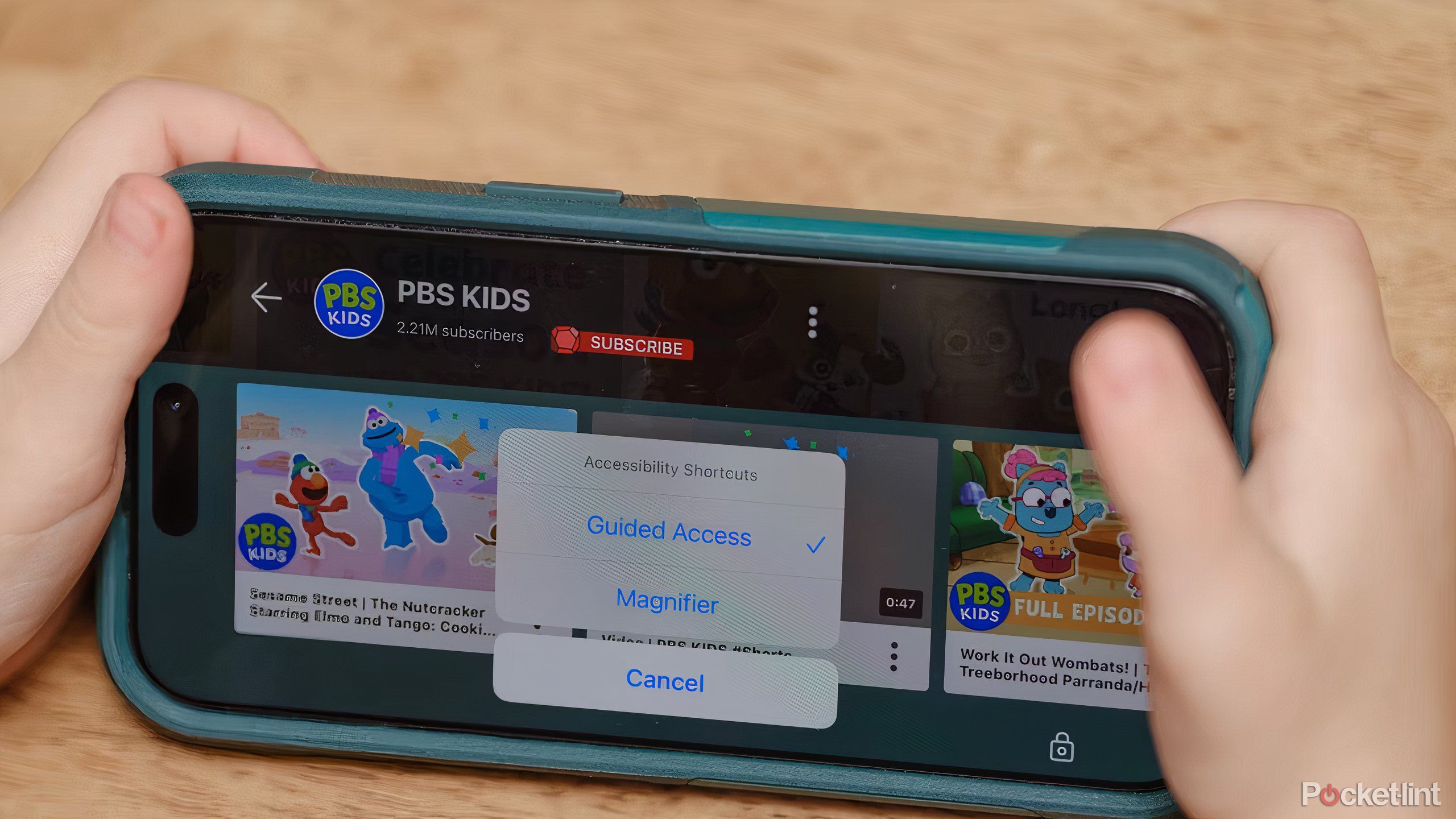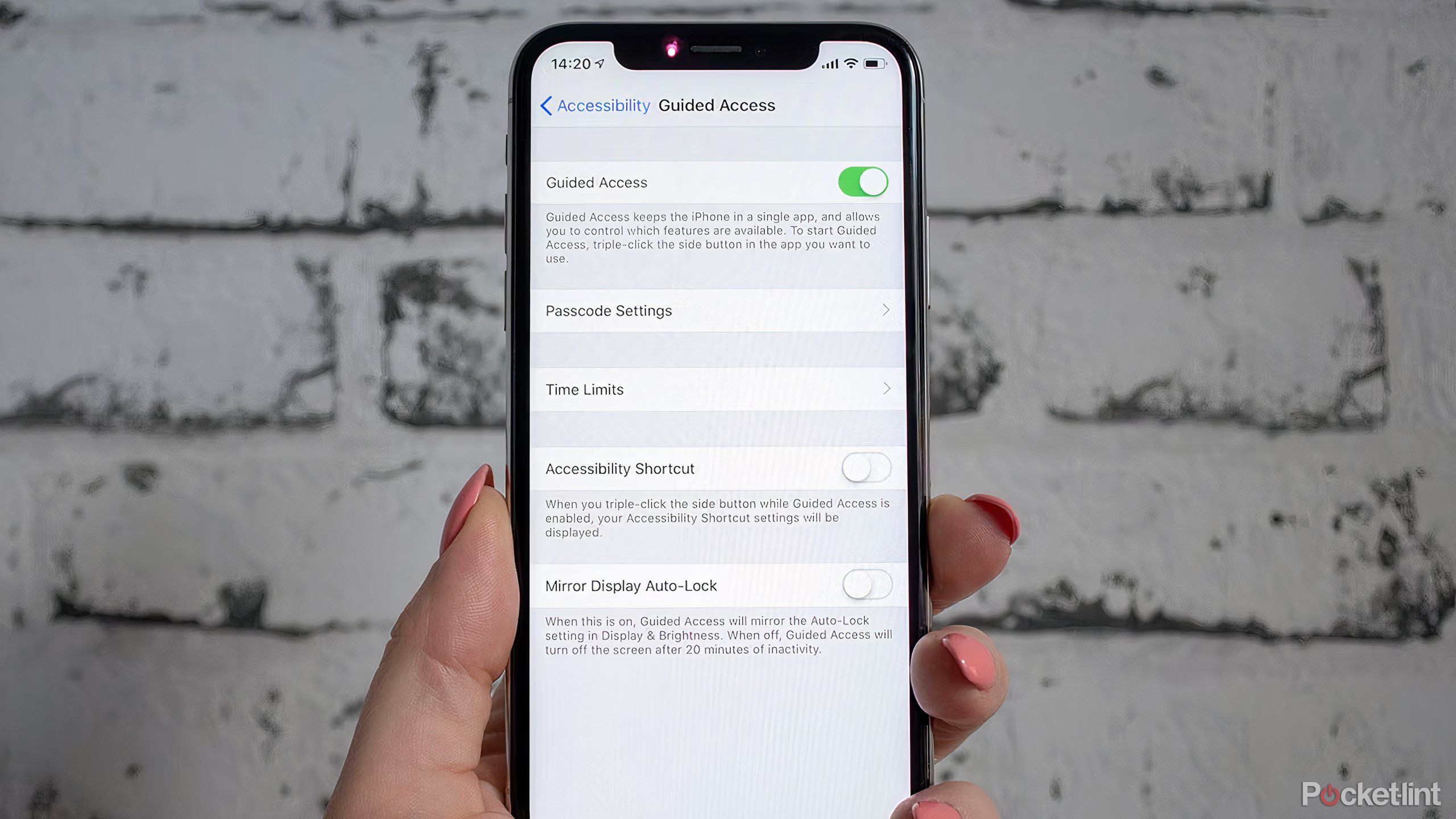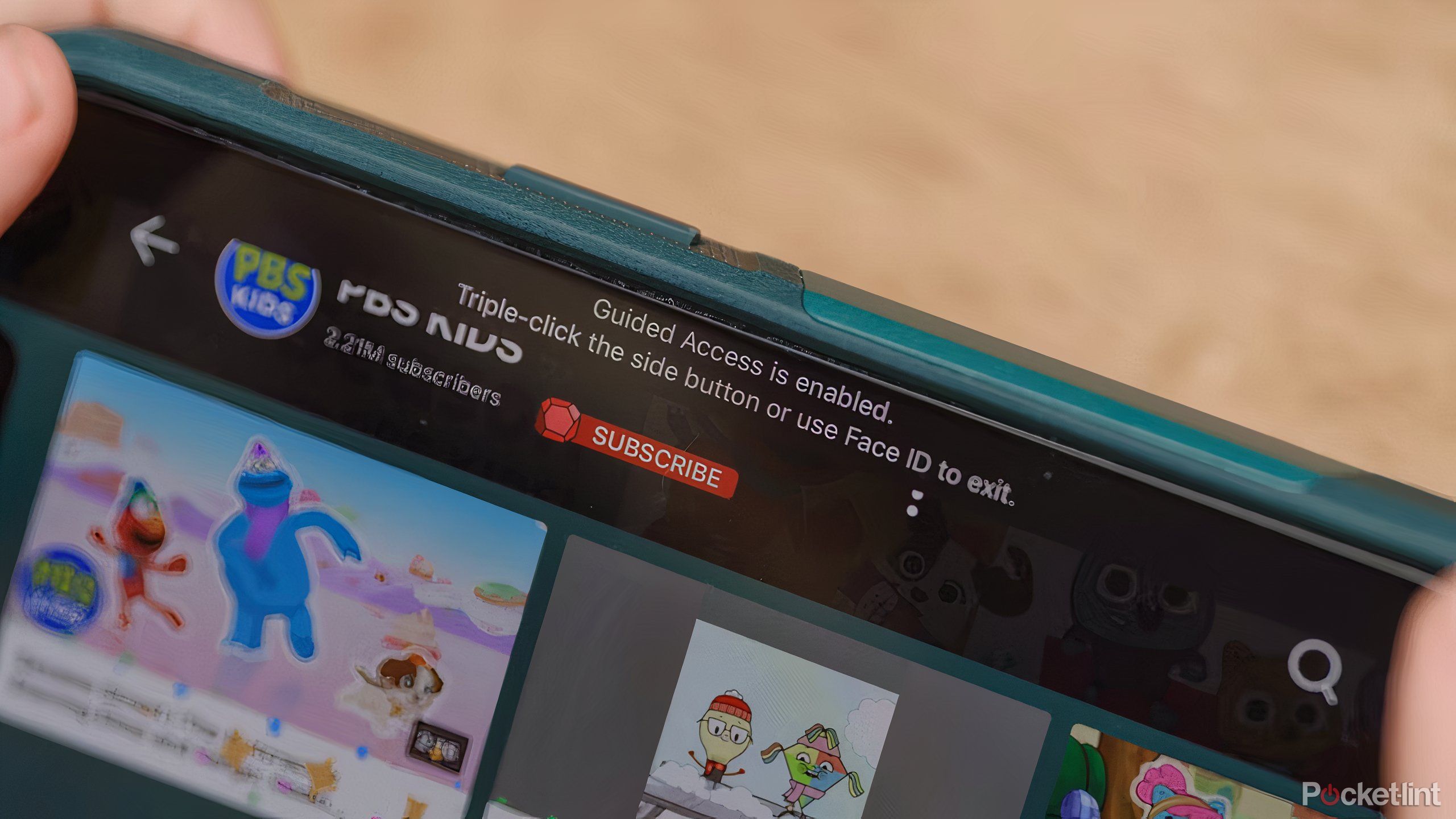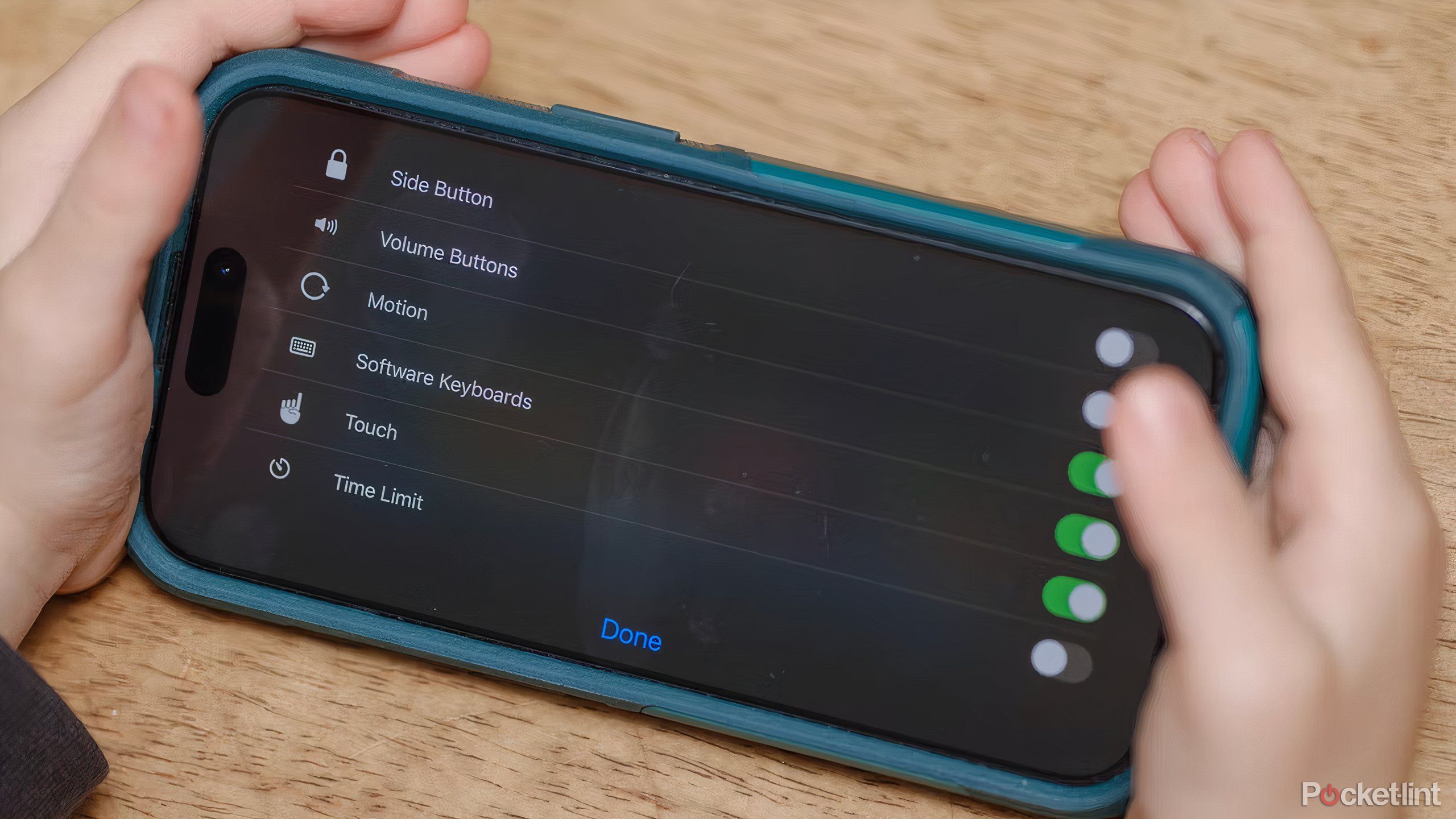Key Takeaways
- Apple’s Guided Entry characteristic is an efficient youngster lock for iPhones and iPads, permitting mother and father to limit entry to apps and options.
- Guided Entry may be personalized to disable {hardware} buttons and touchscreen, decreasing the possibilities of unintentional navigation.
- To arrange Guided Entry, go to Settings > Accessibility > Guided Entry to allow and customise the settings in line with your preferences.
Handing an iPhone or iPad to a baby affords mother and father a couple of minutes of quiet — but in addition dangers an embarrassing video name to your boss or a toddler-initiated Amazon order. Regardless of having a barely odd title, Apple’s Guided Entry characteristic is successfully a baby lock for Apple gadgets like your iPhone or iPad. It permits you to lock your iPhone or iPad right into a single app, equivalent to Disney+ when watching a video, in order that your little ones cannot entry different areas of your gadgets. It additionally means they cannot by chance press to get out of the app both, hopefully decreasing the variety of occasions you must reload Peppa Pig or Paw Patrol.
Guided Entry is for handing over a tool to a baby briefly, which is totally different from Parental Controls meant for a child-owned pill or telephone. When iOS 18 launches in September 2024, iPhone and iPad customers also can disguise and lock particular apps, one other helpful characteristic mother and father could need to use.
Best Apple iPad tips and tricks: A masterclass in managing your tablet
We have rounded up one of the best iPad and iPad Professional suggestions and methods that will help you get probably the most out of your Apple pill.
What’s Guided Entry on iPhone and iPad?
Guided Entry is a baby lock for iPhone and iPad
Guided Entry is a mode on iOS that permits you to preserve your gadget caught on one app. It is good for ensuring your children keep of their lane, not wandering off into different apps or by chance calling somebody. You’ll be able to even slap a timer on to maintain display screen time in examine.
It is also tremendous helpful as a result of you’ll be able to choose and select what your kiddo can mess with in every app. With Guided Entry on, the display screen stays precisely as you set it, regardless of how a lot they faucet or poke round. You’ll be able to even block off components of the display screen.
Guided Entry is not the identical as Parental Controls. Whereas Guided Entry is all about briefly sharing your gadget with out the little ones going rogue, Parental Controls are extra for gadgets which might be all theirs, on a regular basis.

How to set up an Amazon Fire Kids tablet for your child
Learn to navigate the Dad or mum and Children dashboards in your new Hearth Children pill, to make it protected and straightforward for them to make use of.
The right way to allow Guided Entry on iPhone or iPad
Activate the power to child-lock your gadget
Earlier than utilizing Guided Entry, you could allow this characteristic in Settings. To activate Guided Entry, comply with the steps under on an iPhone, iPad or iPod Contact:
- Open Settings.
- Faucet on Accessibility.
- Scroll right down to Guided Entry throughout the Basic part.
- Toggle Guided Entry on.
- Subsequent, you may have to set a passcode. This code will get your telephone or pill unlocked, so remember to use a code that you’ll keep in mind. Faucet Passcode Settings, then faucet Set Guided Entry Passcode. Enter the specified passcode, then enter it once more to substantiate.
- If desired, flip the toggle on beneath Face ID or Contact ID to make use of facial recognition on appropriate gadgets as a substitute of a password to exit the Guided Entry Mode.
The right way to begin Guided Entry on an iPhone or iPad
All it takes is three faucets of the aspect button and tapping Begin on the display screen
As soon as you have enabled the Guided Entry in Settings, you’ll be able to flip that youngster lock on and off everytime you want it. To start a Guided Entry mode session:
- Open the specified app that you just need to stay on the display screen.
- Triple-click the aspect button (the identical button that places the iPhone or iPad into sleep mode). In case you are utilizing an iPhone 8 or earlier, you may triple-press the house button as a substitute.
- Within the Accessibility Shortcuts menu that pops up, faucet on Guided Entry.
- Non-compulsory: If you wish to disable some choices, like the quantity buttons or stop the display screen from rotating, faucet choices and use the toggles to activate or deactivate totally different settings. Any adjustments made right here will probably be remembered the subsequent time you employ Guided Entry on the identical app.
- Non-compulsory: Use your finger to circle components of the display screen that you don’t want the kid to entry. For instance, on YouTube Children, you’ll be able to disable the again button so they’re locked into the identical video.
- As soon as your settings are to your liking, faucet Begin. The iPhone or iPad is now locked into that app.
On iPhone 15 Professional or iPhone 15 Professional Max, you’ll be able to set the Motion Button to launch Guided Entry as a substitute. Go to Settings > Motion Button > Accessibility > ‘Select a characteristic’ > Guided Entry.
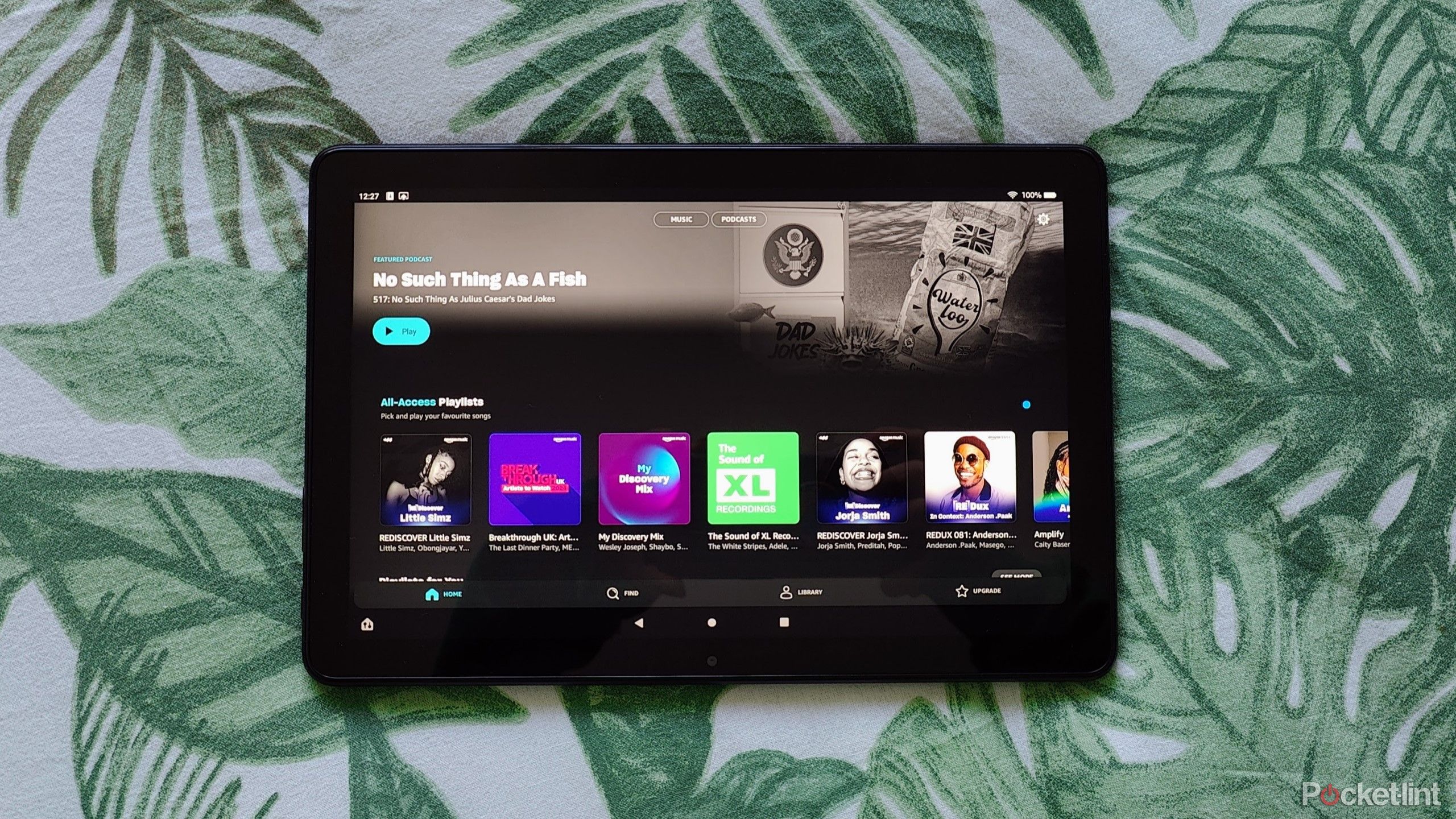
Best kids tablet: Parent approved and reviewed
One of the best tablets for teenagers are sturdy, academic, and entertaining.
The right way to finish Guided Entry or unlock an iPhone caught on Guided Entry
Alright, so you have obtained your gadget in lockdown mode, and now you need out? Straightforward.
To exit the Guided Entry Mode, simply triple-click the aspect button, or the house button on the iPhone 8 or older fashions. Subsequent up, punch in your Guided Entry passcode. You can even double-tap the house or aspect button to make use of Contact ID or Face ID.
When you’re in, simply hit the Finish button chilling within the high left nook of your display screen. Growth, you are again in management, and your gadget is not in child lock mode.

Best kids’ headphones: Gentle sound for little ears
One of the best headphones for teenagers are wi-fi, simple to attach, and have quantity limiters in enjoyable colours for teenagers.
The right way to Alter the Guided Entry Settings
Mother and father also can disable quantity or stop the display screen from rotating with the Guided Entry Choices
The settings for Guided Entry are in two places, which may make it troublesome to search out the totally different customization choices. The choices for the passcode, cut-off dates, and turning the characteristic on or off are in Settings > Accessibility > Guided Entry.
However, inside every app, it’s also possible to customise the way you need Guided Entry to work. For instance, you’ll be able to disable the quantity buttons or enable them to regulate the quantity themselves. To seek out these settings, you may open the app, triple-click the aspect button, then as a substitute of tapping Begin, faucet Choices first. Use the toggles to regulate the totally different choices, then faucet Carried out, then hit Begin.
Here is a desk that breaks down the settings accessible in Guided Entry and what they do. Consider, the choices you see can fluctuate relying on the app you are organising for Guided Entry. As an illustration, the Dictionary Look Up choice will not present up once you’re on Netflix, however it is going to be there in Safari.
|
Setting |
Operate |
|---|---|
|
Sleep/Wake Button |
Disables the Sleep/Wake button in your gadget. |
|
Quantity Buttons |
Disables the quantity buttons. |
|
Movement |
Limits how your gadget responds to movement, together with shaking and rotation. |
|
Keyboards |
Prevents the keyboard from showing. |
|
Contact |
Stops the display screen from responding to the touch, helpful for video apps like Netflix. |
|
Dictionary Look Up |
Allows the Look Up characteristic for chosen textual content, accessible in sure apps like Safari. |
|
Time Restrict |
Permits you to set a time restrict for the Guided Entry session. |
Trending Merchandise

Cooler Master MasterBox Q300L Micro-ATX Tower with Magnetic Design Dust Filter, Transparent Acrylic Side Panel…

ASUS TUF Gaming GT301 ZAKU II Edition ATX mid-Tower Compact case with Tempered Glass Side Panel, Honeycomb Front Panel…

ASUS TUF Gaming GT501 Mid-Tower Computer Case for up to EATX Motherboards with USB 3.0 Front Panel Cases GT501/GRY/WITH…

be quiet! Pure Base 500DX Black, Mid Tower ATX case, ARGB, 3 pre-installed Pure Wings 2, BGW37, tempered glass window

ASUS ROG Strix Helios GX601 White Edition RGB Mid-Tower Computer Case for ATX/EATX Motherboards with tempered glass…